O Microsoft Edge ganhou suporte a extensões no Anniversary Update do Windows 10. Disponíveis para download na Windows Store, os complementos adicionam funções e atalhos para serviços ao navegador oficial do do sistema da Microsoft. Entre as opções já disponíveis estão o Adblock, Adblock Plus, Pin It, Office Online, LastPass e Evernote. Confira o tutorial abaixo e veja como instalar as extensões no browser.
Como alterar a pasta de downloads do Microsoft Edge
Passo 1. Abra o Microsoft Edge e toque no botão de reticências;
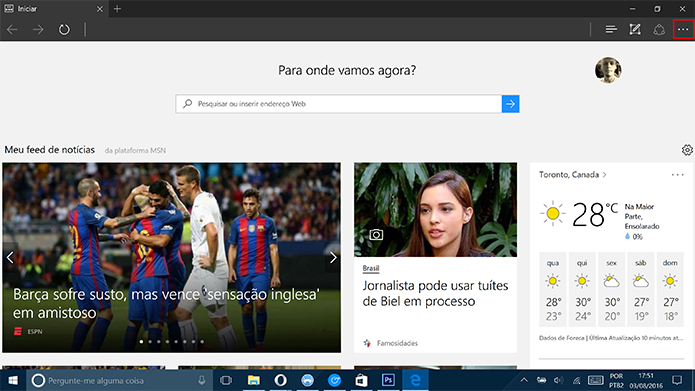 Abra o menu do Microsoft Edge para começar a instalar extensões (Foto: Reprodução/Elson de Souza)
Abra o menu do Microsoft Edge para começar a instalar extensões (Foto: Reprodução/Elson de Souza)Passo 2. Na barra do Menu, toque sobre a opção “Extensões”;
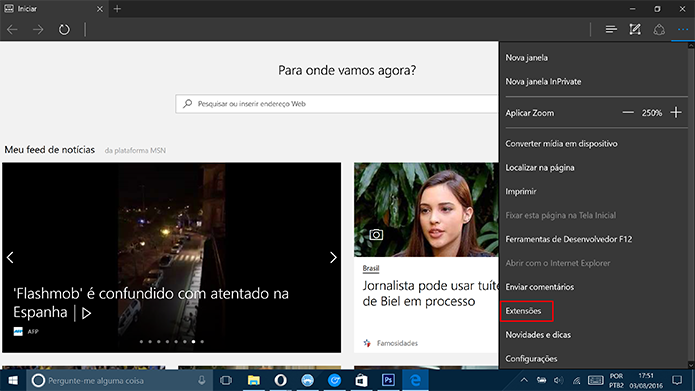 Abra o menu Extensões para instalar complementos no Microsoft Edge (Foto: Reprodução/Elson de Souza)
Abra o menu Extensões para instalar complementos no Microsoft Edge (Foto: Reprodução/Elson de Souza)Passo 3. Toque no link “Baixar extensões na Loja”;
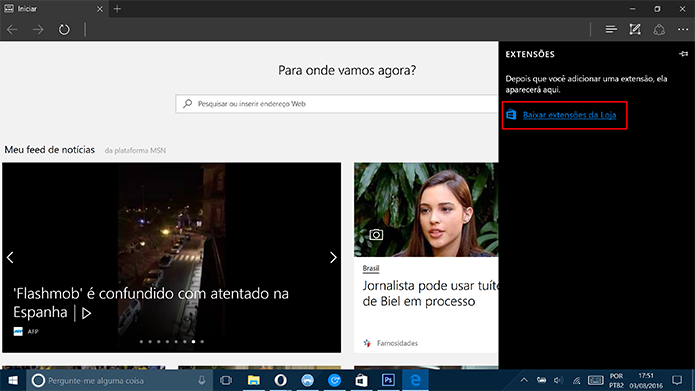 Clique no link para Windows Store para conferir as extensões do Microsoft Edge (Foto: Reprodução/Elson de Souza)
Clique no link para Windows Store para conferir as extensões do Microsoft Edge (Foto: Reprodução/Elson de Souza)Passo 4. A Windows Store será aberta com a lista de complementos disponíveis para o navegador. Toque no que você deseja baixar;
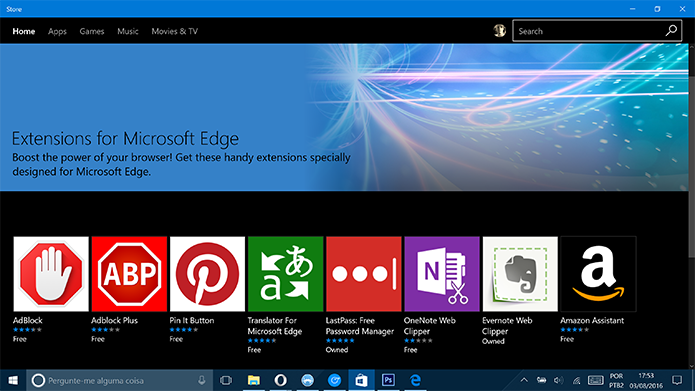 Windows Store exibirá extensões disponíveis para o Microsoft Edge (Foto: Reprodução/Elson de Souza)
Windows Store exibirá extensões disponíveis para o Microsoft Edge (Foto: Reprodução/Elson de Souza)Passo 5. Na página de informações, toque na opção “Instalar”;
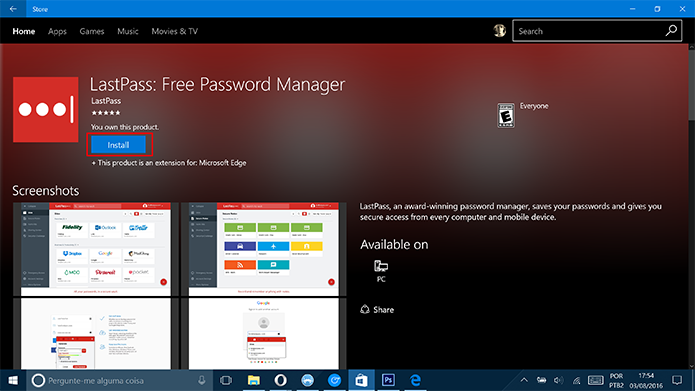 Toque em instalar para baixar extensão para navegador da Microsoft (Foto: Reprodução/Elson de Souza)
Toque em instalar para baixar extensão para navegador da Microsoft (Foto: Reprodução/Elson de Souza)Passo 6. A Windows Store começará o download e fará a instalação. Aguarde até o fim;
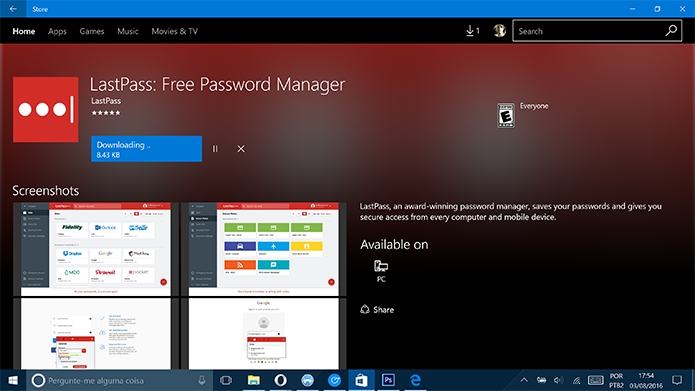 Aguarde até o fim da instalação da extensão no Microsoft Edge (Foto: Reprodução/Elson de Souza)
Aguarde até o fim da instalação da extensão no Microsoft Edge (Foto: Reprodução/Elson de Souza)Passo 7. Abra o Microsoft Edge novamente e observe que o navegador avisará sobre a nova extensão.
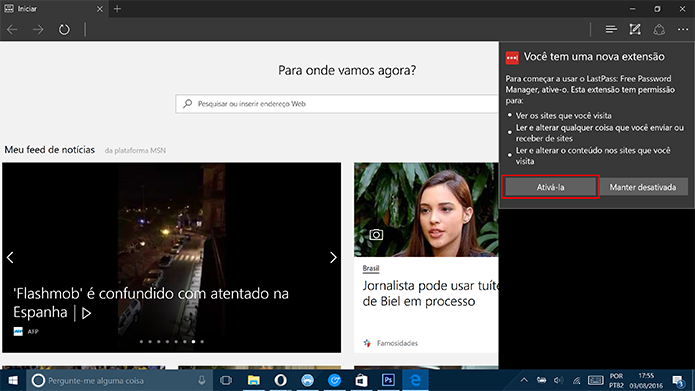 Confirme a instalação de extensão do Microsoft Edge (Foto: Reprodução/Elson de Souza)
Confirme a instalação de extensão do Microsoft Edge (Foto: Reprodução/Elson de Souza)Passo 8. Ao fim da instalação, suas extensões ficarão no topo do menu do Microsoft Edge.
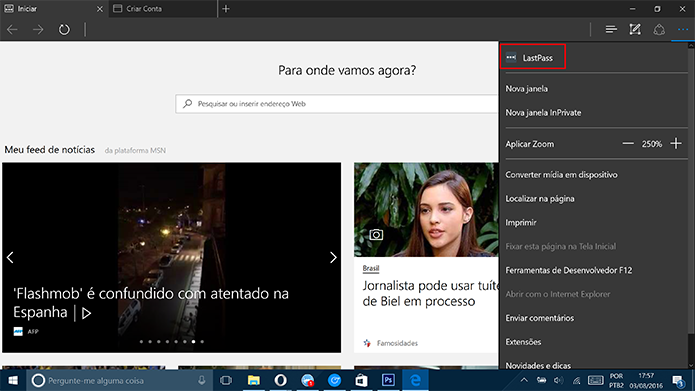 Extensão baixada será exibida no menu do Microsoft Edge (Foto: Reprodução/Elson de Souza)
Extensão baixada será exibida no menu do Microsoft Edge (Foto: Reprodução/Elson de Souza)Pronto! Agora basta adicionar quantas extensões quiser ao Microsoft Edge.
Download grátis do app do TechTudo: receba dicas e notícias de tecnologia no Android ou iPhone
Como desinstalar uma extensão
Passo 1. Toque no botão de menu do Microsoft Edge e escolha a opção “Extensões”;
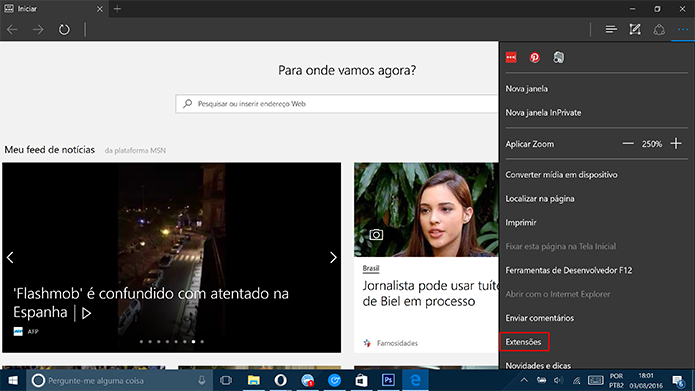 Abra o painel de Extensões do Microsoft Edge para desinstalar (Foto: Reprodução/Elson de Souza)
Abra o painel de Extensões do Microsoft Edge para desinstalar (Foto: Reprodução/Elson de Souza)Passo 2. Na lista de extensões que aparece, aponte o mouse para a que você deseja desinstalar e toque na engrenagem;
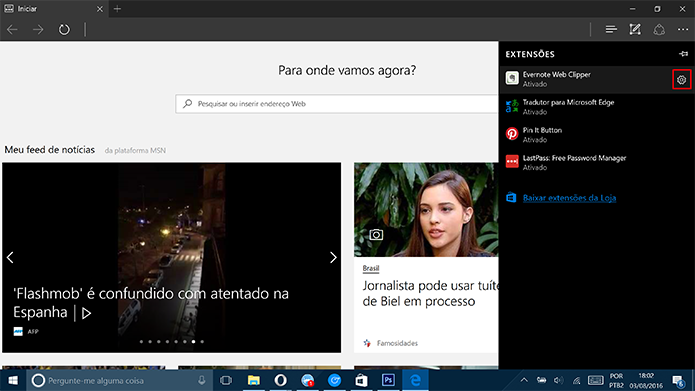 Clique na engrenagem ao lado do nome da extensão no Microsoft Edge (Foto: Reprodução/Elson de Souza)
Clique na engrenagem ao lado do nome da extensão no Microsoft Edge (Foto: Reprodução/Elson de Souza)Passo 3. Na tela seguinte, há duas opções: desativar, para ocultar a extensão ou desinstalar, para remover completamente do navegador;
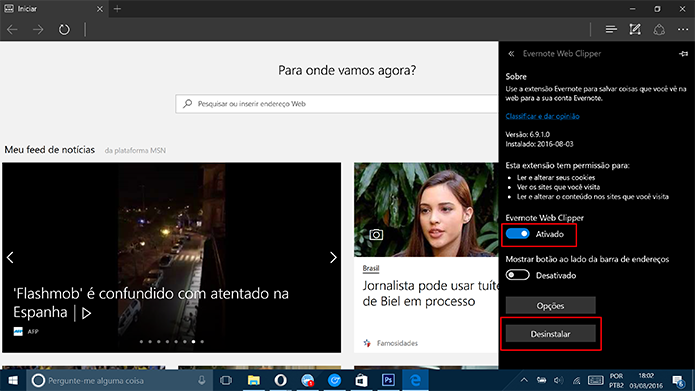 Usuário pode desativar ou desinstalar a extensão do Microsoft Edge (Foto: Reprodução/Elson de Souza)
Usuário pode desativar ou desinstalar a extensão do Microsoft Edge (Foto: Reprodução/Elson de Souza)Passo 4. Caso escolha Desativar, o Edge exibirá uma caixa de confirmação. Clique em “OK” para finalizar.
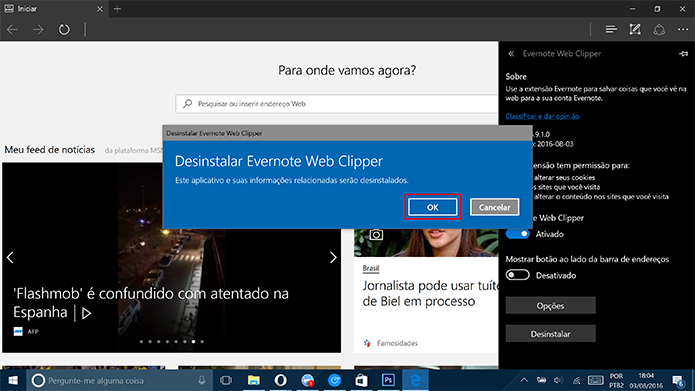 Microsoft Edge perguntará se usuário quer mesmo desinstalar extensão (Foto: Reprodução/Elson de Souza)
Microsoft Edge perguntará se usuário quer mesmo desinstalar extensão (Foto: Reprodução/Elson de Souza)Pronto! O complemento será desinstalado e economizará espaço e recursos no navegador.
Qual é o melhor navegador de Internet da atualidade? Comente no Fórum do TechTudo.
>>> Veja o artigo completo no TechTudo
Mais Artigos...
Assustadores: veja os jogos de terror mais aguardados de 2021 Seis bugs de apps em 2020 para relembrar Como encontrar posto de atendimento da Unimed pelo celular Galaxy Buds+ vs JBL Tune 220TWS: compare os fones Bluetooth top de linha Como encontrar todos os Effects em YumeNikki Dream Diary Empresa inicia pré-venda de viagens em táxi voador para daqui a 2 anos CS:GO: FURIA perde para a G2 na estreia da DreamHack Masters Malmö 2019 Call of Duty WW2 e Need for Speed Payback foram destaques na semana Gears of War ganha vídeo que compara versão original com remasterizada Conhe?a o Vessel, o novo rival do YouTube Celular ‘fofo’ em forma de robô anda e reconhece o dono; conheça o Robohon Google Hangouts tem sete easter eggs; veja os emojis escondidos Cartão de Natal 2020: como criar uma mensagem personalizada para amigos Máquina de fazer cerveja artesanal funciona com app para celular Como ativar e desativar o 3G do Moto G e economizar o plano de dados? Testamos Huawei Mate S na IFA 2015: top chinês rouba a força da Apple International Superstar Soccer faz 24 anos: veja curiosidades do jogo CES 2015: D-Link smart home hub permite adicionar dispositivos via scan Exclusivo: Android é alvo de 99% dos vírus para smartphones, diz Kaspersky Zoom: mais de 500 mil contas podem estar à venda na dark web

