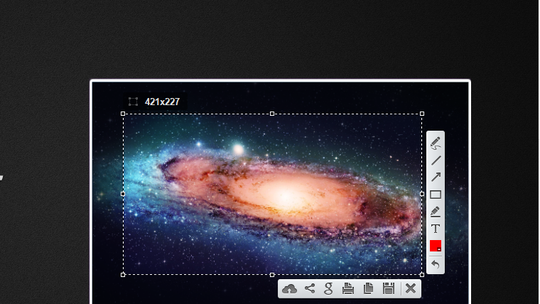Lightshot é uma extensão para Google Chrome que faz print da tela e permite compartilhar ou salvar no computador. A ferramenta, que está disponível gratuitamente na Chrome Web Store, é ideal para pessoas que precisam de screenshots de sites ou áreas específicas da tela.
Com a instalação, é possível selecionar trechos de páginas da web e, em seguida, realizar anotações, digitar textos, adicionar indicações que chamem atenção para determinadas cenas. Além disso, a extensão permite compartilhar a captura na Internet ou salvá-la no computador. Confira, no tutorial a seguir, como usar o Lightshot para tirar print da tela do PC.
Tutorial mostra como criar capturas de tela para salvar no PC ou compartilhar na web com a extensão Lightshot (Foto: Reprodução )
Passo 1. Acesse a página de download da extensão Lightshot e clique na opção "Usar no Chrome";
Faça o download da extensão Lightshot para Google Chrome (Foto: Marvin Costa/TechTudo)
Passo 2. Clique em "Adicionar extensão" para baixar e instalar o Lightshot;
Baixe e instale a extensão Lightshot para Google Chrome (Foto: Reprodução/Marvin Costa)
Passo 3. Após a instalação, toque no ícone de pena no canto superior direito da tela do navegador;
Inicie a extensão Lightshot para fazer screenshots no computador com o Google Chrome (Foto: Reprodução/Marvin Costa)
Passo 4. Clique e arraste o mouse sobre a área que deseja capturar. Quando terminar a seleção, solte o botão do mouse;
Selecione trechos de uma página para criar uma captura de tela com a extensão Lightshot para Google Chrome (Foto: Reprodução/Marvin Costa)
Passo 5. Na barra lateral da seleção criada, use as ferramentas de edição para desenhar, sublinhar, adicionar setas e texto no local;
Ferramentas de edição da extensão Lightshot para Google Chrome (Foto: Reprodução/Marvin Costa)
Passo 6. Para ver as configurações de compartilhamento, clique no ícone correpondente, como mostra a imagem abaixo;
Opções de compartilhamento de uma captura de tela criada com a extensão Lightshot para Google Chrome (Foto: Reprodução/Marvin Costa)
Passo 7. Para salvar o screenshot, clique no ícone de disquete.
Salve no computador a captura de tela criada com a extensão Lightshot para Google Chrome (Foto: Reprodução/Marvin Costa)
Aproveite para usar a ferramenta para compartilhar ou salvar no PC trechos de sites da web.
Google Chrome lento e travando no PC? Veja dicas para resolver no Fórum do TechTudo.
>>> Veja o artigo completo no TechTudo
Mais Artigos...
Oito acessórios para gravar vídeos ‘profissionais’ com o celular Como checar se a rede Wi-Fi é segura; Avast para Android ajuda Teamfight Tactics: saiba como ver histórico de partidas no TFT X360ce: como configurar o emulador de controle no PC Review Super Mario Odyssey UFC 241 Cormier X Miocic 2: assista a simulação da luta principal Câmera de ação filma em 360° e pode ser usada como ‘relógio’ Contas Gmail G-Suite agora permitem ver vídeos sem precisar baixar Facebook não permite bloquear perfil de Mark Zuckerberg e seus amigos God of War reúne bugs de produção bizarros e divertidos em vídeo PUBG Mobile: Tencent revela liga mundial do Battle Royale para 2020 Windows Phone: como baixar um documento para editar offline no Office Netflix libera vídeo 4K em PCs com Windows 10; saiba ver em Ultra HD TensorFlow: Inteligência artificial do Google Tradutor agora é open source Como instalar drivers não assinados no Windows 8 e Windows 10 Veja a lista de erros comuns que o DirectX End-User Runtime pode corrigir Novo sensor do Android bloqueia o smartphone quando est? longe do dono Jogos para PC ficam mais baratos na promoção de Halloween da GOG Como ver todos os arquivos recebidos por e-mail no Outlook para celular Moto X Play: como usar o Modo economia de bateria