Quem trabalha com o Prompt de Comando do Windows sempre utiliza uma maneira para acessar o recurso. Mas, o que poucos sabem é que existem mais de dez maneiras diferentes de acessar essa opção dentro do Windows 10, vão desde opções com atalhos de teclado até utilizando recursos básicos como o Explorador de Arquivos do sistema da Microsoft. Veja a maneira mais fácil para você.
Microsoft trabalha em ferramenta de instalação limpa do Windows 10
1. Atalho Win+X
Pressione Win+X para abrir o menu contextual e clique na opção Prompt de Comando ou Prompt de Comando (Admin).
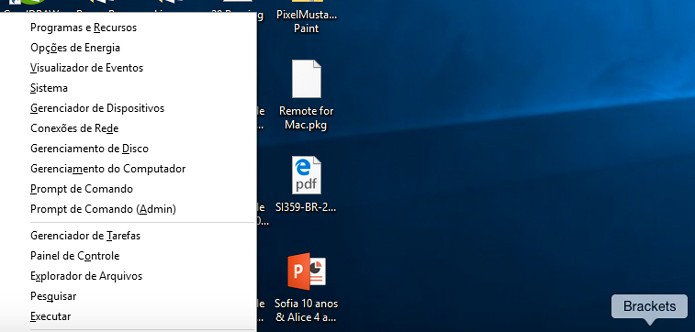 Abrindo o Prompt de Comando com atalho de teclado (Foto: Reprodução/André Sugai)
Abrindo o Prompt de Comando com atalho de teclado (Foto: Reprodução/André Sugai)2. Gerenciador de Tarefas
Passo 1. Abra o Gerenciador de Tarefas e clique em Executar Nova Tarefa;
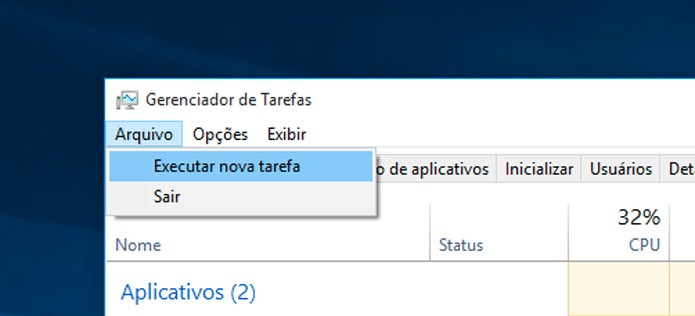 Abrindo o Prompt de Comando com Gerenciador de Tarefas (Foto: Reprodução/André Sugai)
Abrindo o Prompt de Comando com Gerenciador de Tarefas (Foto: Reprodução/André Sugai)Passo 2. Digite cmd e clique em Ok.
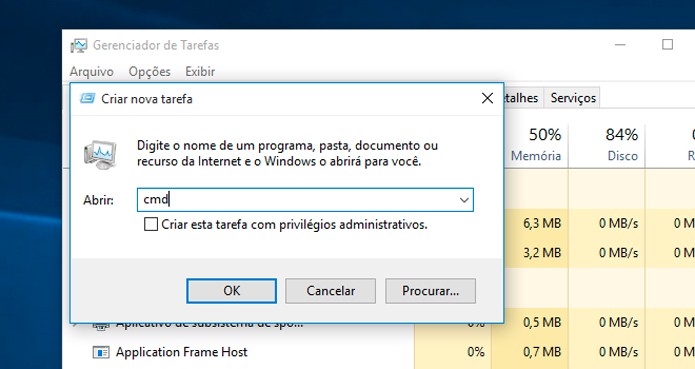 Abrindo o Prompt de Comando com Gerenciador de Tarefas (Foto: Reprodução/André Sugai)
Abrindo o Prompt de Comando com Gerenciador de Tarefas (Foto: Reprodução/André Sugai)3. Atalho dentro do Gerenciador de Tarefas
Abra o Gerenciador de Tarefas e com a tecla Ctrl pressionada clique em Executar Nova Tarefa.
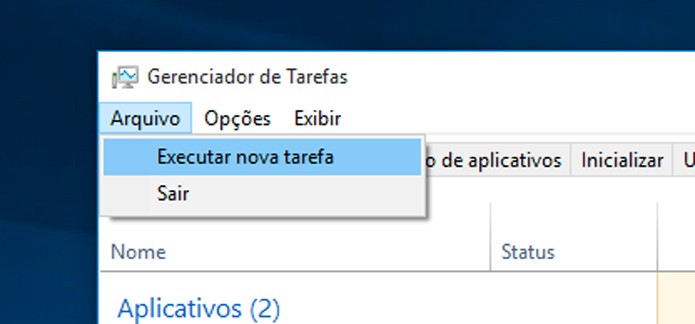 Abrindo o Prompt de Comando com Gerenciador de Tarefas (Foto: Reprodução/André Sugai)
Abrindo o Prompt de Comando com Gerenciador de Tarefas (Foto: Reprodução/André Sugai)Download grátis do app do TechTudo: receba dicas e notícias de tecnologia no Android ou iPhone
4. Campo de buscas
Digite Win+S para abrir o campo de buscas e digite cmd.
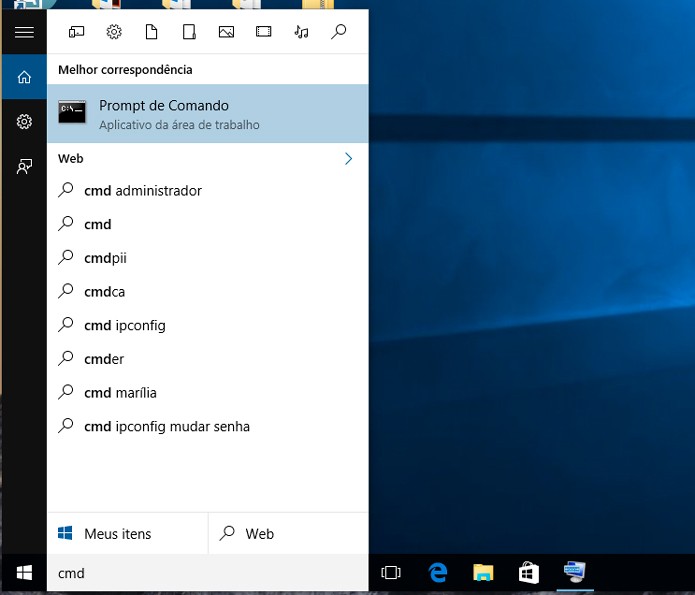 Abrindo o Prompt de Comando com campo de buscas (Foto: Reprodução/André Sugai)
Abrindo o Prompt de Comando com campo de buscas (Foto: Reprodução/André Sugai)5. Opção Todos os Aplicativos
Passo 1. Clique no menu Iniciar e depois na opção Todos os Aplicativos;
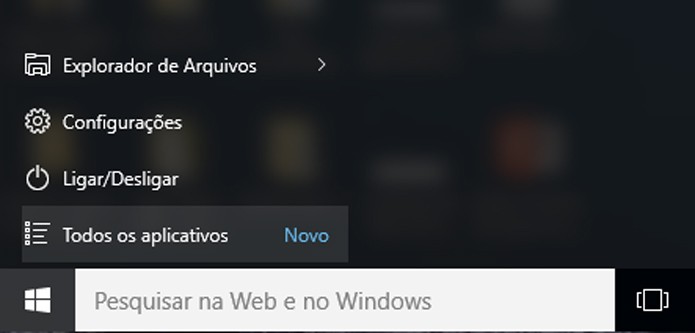 Abrindo o Prompt de Comando com a lista de aplicativos (Foto: Reprodução/André Sugai)
Abrindo o Prompt de Comando com a lista de aplicativos (Foto: Reprodução/André Sugai)Passo 2. Vá na pasta Sistema do Windows e clique na opção Prompt de Comando.
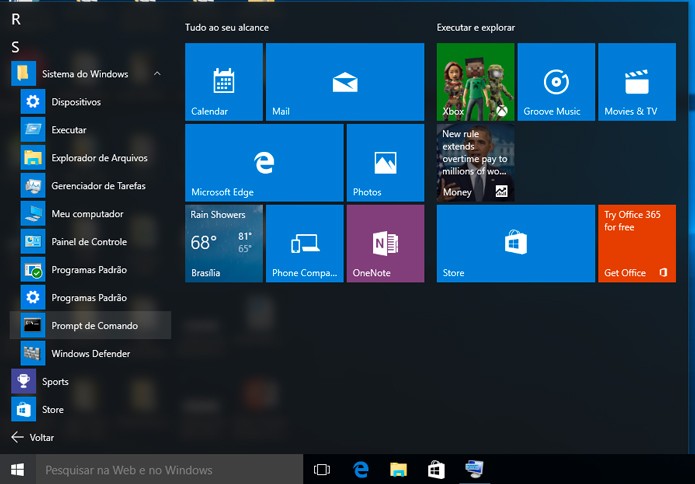 Abrindo o Prompt de Comando com a lista de aplicativos (Foto: Reprodução/André Sugai)
Abrindo o Prompt de Comando com a lista de aplicativos (Foto: Reprodução/André Sugai)6. Explorador de Arquivos
Abra o Explorador de Arquivos e vá em C:\Windows\System
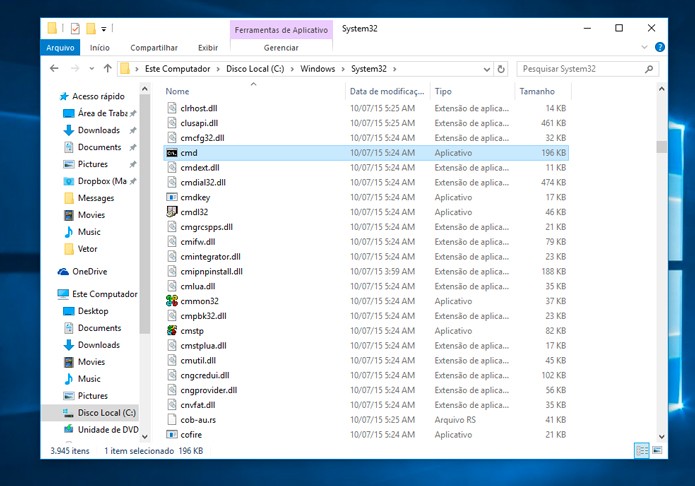 Abrindo o Prompt de Comando com o Explorador de Arquivos (Foto: Reprodução/André Sugai)
Abrindo o Prompt de Comando com o Explorador de Arquivos (Foto: Reprodução/André Sugai)7. Abra a caixa de Executar
Pressione Win+R para abrir a caixa de Executar e digite cmd.
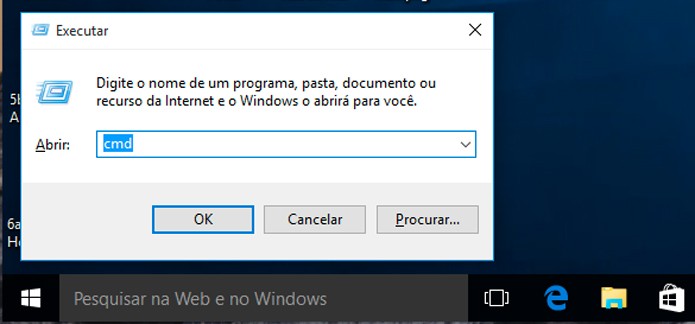 Abrindo o Prompt de Comando com a caixa Executar (Foto: Reprodução/André Sugai)
Abrindo o Prompt de Comando com a caixa Executar (Foto: Reprodução/André Sugai)8. Campo de endereço do Explorador de Arquivos
Digite cmd no campo de endereço do Explorador de Arquivos.
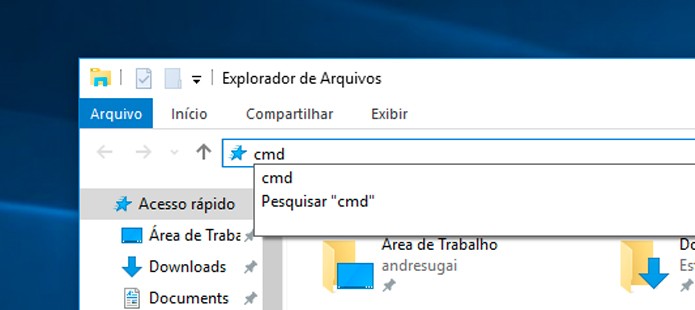 Abrindo o Prompt de Comando com o Explorador de Arquivos (Foto: Reprodução/André Sugai)
Abrindo o Prompt de Comando com o Explorador de Arquivos (Foto: Reprodução/André Sugai)9. Pelo menu Arquivo do Explorador de Arquivos
Clique no menu Arquivo e depois em Prompt de Comando.
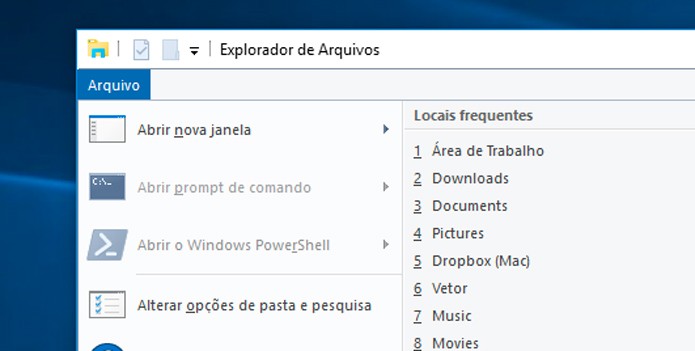 Abrindo o Prompt de Comando com o Explorador de Arquivos (Foto: Reprodução/André Sugai)
Abrindo o Prompt de Comando com o Explorador de Arquivos (Foto: Reprodução/André Sugai)<b>10. Com atalho de teclado dentro do Explorador de Arquivos</b>
Mantenha a tecla Shift pressionada e clique em qualquer parte dentro do Explorador de Arquivos, escolha a opção Abrir Janela de Comando Aqui.
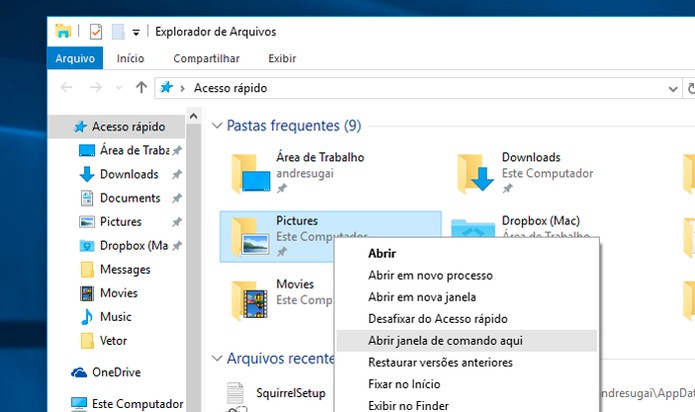 Abrindo o Prompt de Comando com o Explorador de Arquivos (Foto: Reprodução/André Sugai)
Abrindo o Prompt de Comando com o Explorador de Arquivos (Foto: Reprodução/André Sugai)11. Atalho na área de trabalho
Passo 1. Clique com o botão direito do mouse na área de trabalho e escolha a opção Novo, depois clique em Criar Atalho;
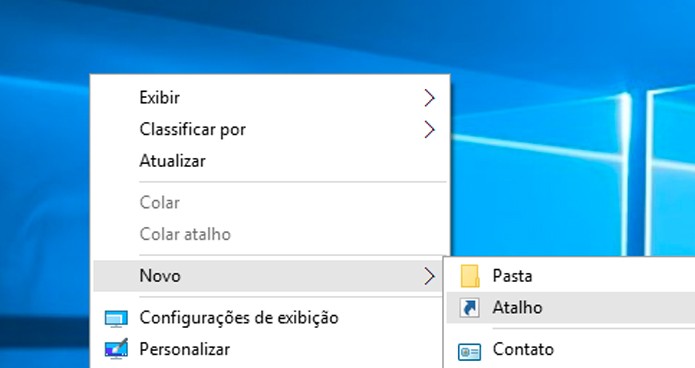 Abrindo o Prompt de Comando com o atalho na área de trabalho (Foto: Reprodução/André Sugai)
Abrindo o Prompt de Comando com o atalho na área de trabalho (Foto: Reprodução/André Sugai)Passo 2. Digite cmd.exe e em Avançar;
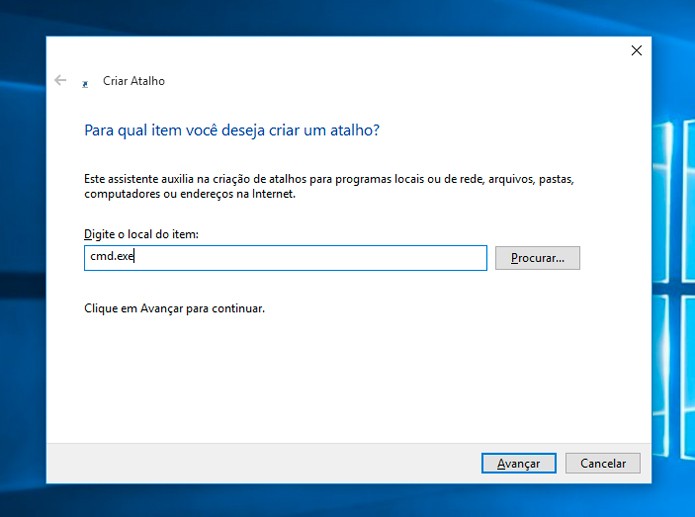 Abrindo o Prompt de Comando com o atalho na área de trabalho (Foto: Reprodução/André Sugai)
Abrindo o Prompt de Comando com o atalho na área de trabalho (Foto: Reprodução/André Sugai)Passo 3. Dê um nome para seu atalho e clique em Concluir.
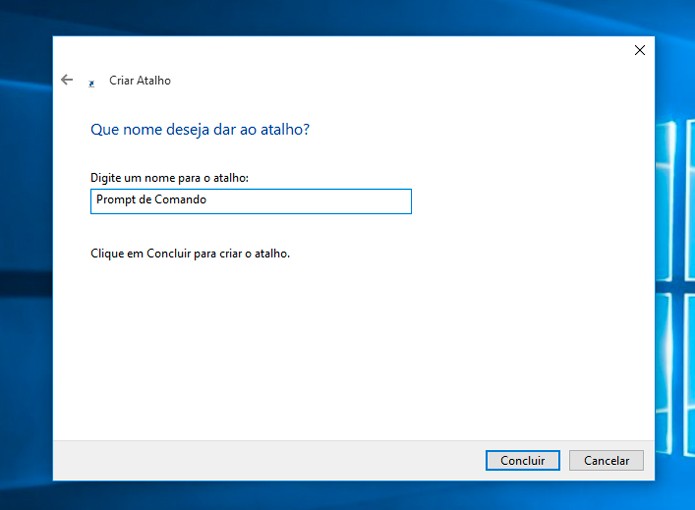 Abrindo o Prompt de Comando com o atalho na área de trabalho (Foto: Reprodução/André Sugai)
Abrindo o Prompt de Comando com o atalho na área de trabalho (Foto: Reprodução/André Sugai)Qual é o melhor Windows de todos os tempos? Comente no Fórum do TechTudo.
>>> Veja o artigo completo no TechTudo
Mais Artigos...
Instagram lança novo app para celulares com Windows 10 Mobile Como usar o Microsoft Teams no celular Genesis: como se registrar e jogar o MOBA para PS4 Drone da polícia impede venda de drogas na China e imagens vão para TV Como denunciar abuso, spam e perfis falsos no Snapchat WhatsApp pode mudar forma de ouvir áudio; 5 novidades do app em março Como remover duplicados no Excel Usuário do Windows 10 desbloqueia o ‘very high’ para streaming de jogos Acer Aspire 3 vs Samsung Flash F30: compare a ficha técnica dos notebooks Free Fire: como resgatar e ativar código da skin Incubadora do Dino Apple Watch causa irritação na pele de usuários; Apple explica problema Invasores podem acessar sistema Linux em apenas cinco segundos; entenda Como liberar espaço no celular Android usando o Files Go CS:GO: Team Liquid derrota MIBR e vai para a final da ESL Pro League Soundbar Tomate: conheça modelos e preços à venda no Brasil Clash Royale League West: veja times na segunda temporada de 2019 HoloLens terá processador inteligente para evitar atrasos na imagem Como adicionar ou remover legendas em vídeos do Facebook Fortnite recebe evento Mayhem com Borderlands; veja patch notes Lançamento do Galaxy Note 8 será em agosto, segundo chefe da Samsung

